You are creating Custom iPhone Widgets in iOS 14 with Widgetsmith Open Widgetsmith on your iPhone. Click on the desired widget size. Rename the widget to display the content. Click the widget icon to customize its purpose and appearance. Customize your widget’s font, hue, background color, and border color.
How do I customize widgets on iPad 14?
Add widgets from the widget gallery. Open the Today view, then press and hold the home screen background until the apps shake. Tap. Scroll or search to find the widget you want, tap it and swipe through the size options. When you see the size you want, tap Add widget and Done.
Can you use iOS 14 widgets on iPad?
In iOS 14, Apple dramatically changed the iPhone’s home screen by introducing widgets, which are similar to the “widgets” available on Android phones. Devices are also available on iPads running iPadOS 14 (and iOS 13), but their use is limited to the Today view on the left side of the Home screen.
Can you customize widgets on iPad?
Edit your widgets. Do the following: Touch and hold a device to open the quick actions menu. Tap Edit widget. Make your changes, then tap outside the machine.
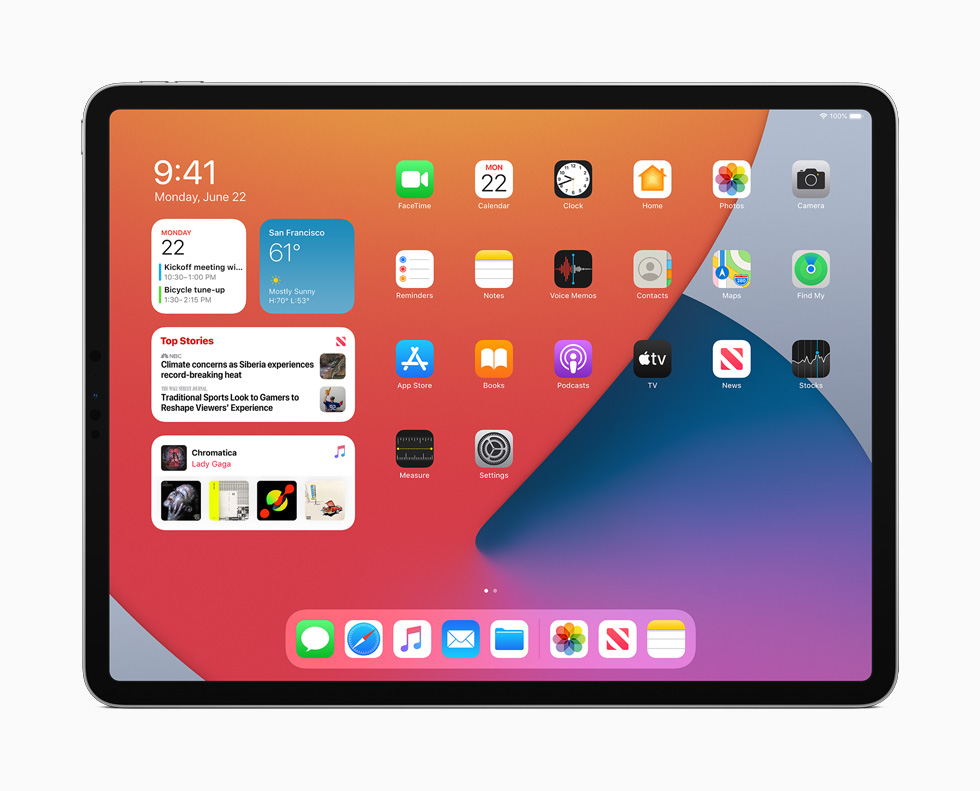
How do I customize my widgets?
Customize your search widget. Add the search widget to your home page. Open the Google app on your Android phone or tablet. Tap your profile picture or initial widget Search Settings in the top right corner. Tap the icons at the bottom to adjust the color, shape, transparency, and Google logo. Tap Done.
Where are widgets in iOS 14?
Adding widgets to the Today view Press and hold a device or an empty area in the Today view until the apps shake. Tap the Add button In the top left corner. Scroll down to select a widget, then choose from three widget sizes. Tap Add widget and then Done.
Why can’t I add widgets to my iPad?
Unfortunately, iPadOS doesn’t currently support inter-app widgets or have the app library. The only way to have devices at a glance is to have today’s view on the home screen as you do – then, at least, you’ll get the devices on the first page of your home screen.
How do I get iOS 14 on my iPad?
Download and install iOS 14 and iPad OS via Wi-Fi—go to Settings > General > Software Update on your iPhone or iPad. Tap Download and Install. Your download will now begin. Tap Install when the download is complete. Tap Agree when you see Apple’s terms and conditions.
How do I change stacks in iOS 14?
Editing a stack Press and hold a stack of widgets. Choose Edit Stack from the menu that appears. Drag to rearrange widgets in a pile. Or swipe to reveal a Delete button if you want to delete it.
Which iPads can get iOS 14?
iPad (7th generation), iPad (6th generation), iPad (5th generation), iPad mini 4 and 5. iPad Air (3rd and 4th generation) iPad Air 2. iPadOS 14 is compatible with all devices that could run iPadOS 13, with a full list below: All iPad Pro models.
How do I customize my iPad?
Personalize your iPad. Change the background. Set your home screen wallpaper and lock screen to display a favorite photo from your photo library. Add widgets. Add widgets to your home screen to see important information at a glance. Build your own Memoji. Make time to focus.
How do I customize apps on my iPad?
Open the Shortcuts app and tap the plus sign in the top right corner. Create a new shortcut. You create a shortcut that opens an app. You want to select the app whose icon you want to change. Adding your shortcut to the home screen lets you choose a custom image. Select a name and picture and then “Add” it.
How do I customize my home screen?
Customize your home screen. Remove a favorite app: From your favorites, tap and hold the app you want to remove. Drag it to another part of the screen. Add a favorite app: Swipe up from the bottom of your screen. Tap and hold an app. Move the app to a space with your favorites.
How do I manage widgets?
You are managing widgets on the Android tablet home screen Switch to a home screen page with enough space for the new device. Touch the Apps icon to go to the Apps drawer. Touch the Widgets tab. Press the device you want and drag it to a home screen page.
How do I rename widgets in iOS 14?
Widget Smith Rename Widgets Open Widgetsmith on your iPhone or iPad. Tap the widget you want to rename. Use the Tap to rename option at the top of the screen. Edit the name and press Save.
How do I add widgets to iOS 14?
Using widgets on your iPhone and iPod touch On the home screen, hold your finger on a device or an empty area until the apps jiggle. Tap the Add button In the top left corner. Select a device from three widget sizes, then tap Add widget. Tap Done.
How do I change widgets on the iOS 14 lock screen?
Step 1Open the option Today View Editor 1Hold the background. Option 2 Long press a widget and choose a quick action. Option 3 Long press and move a widget. Option 4 Long press a device and wait. Option 5Edit the home screen.
Why don’t my widgets work in iOS 14?
Close each app and reboot your device, then update iOS or iPadOS. Open apps and make sure the settings and permissions are correct. Remove any widgets that don’t work and add them again. Uninstall the relevant apps and then reinstall them from the App Store.
Why won’t my iPad update to iOS 14?
If you still can’t install the latest iOS or iPadOS, try downloading the update again: Go to Settings > General > [Device name] Storage. Tap the update and then tap Uninstall update. Go to Settings > General > Software Update and download the latest update.
Which iPads are still supported in 2020?
The following models are no longer sold, but these devices remain within Apple’s service window for iPadOS updates: iPad Air 2nd and 3rd generation. iPad mini 4. iPad Pro, 1st, 2nd, and 3rd generation. iPad, 5th, 6th and 7th generation.
Which iPads will get iOS 15?
Devices running iOS 15 or iPadOS 15 iPhone 12 Mini iPad Pro 12.9-inch (5th generation) iPhone 7 Plus iPad Mini (5th generation) iPhone 6s iPad Mini 4 iPhone 6s Plus iPad Air (4th generation) iPhone SE (1st generation) support iPad Air (3rd generation).
